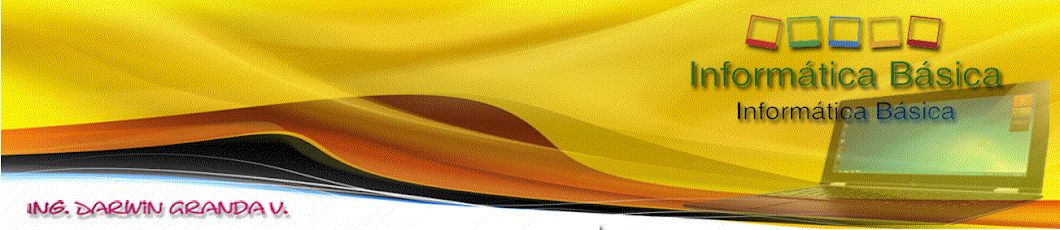Dispositivos básicos: El ratón, el teclado y el teclado en pantalla
Además del sistema operativo, para utilizar el ordenador hacen falta
unos dispositivos básicos que permitan nuestro control sobre él. El
teclado y el ratón son lo más generalizados. Manejarlos es bastante
sencillo e intuitivo pero si tienes alguna duda te aconsejamos que
visites
nuestro tema básico pulsando sobre la flecha.
En general, durante el curso de Windows 7 utilizaremos un ratón y un
teclado, por ser los dispositivos más generalizados y comunes. A pesar
de ello, queremos recalcar que para quienes vayan a instalarlo en un
equipo que dispone de pantalla táctil, pueden acceder al teclado en
pantalla mejorado de esta versión.

Para acceder a él, puedes pulsar en Iniciar > Todos los programas > Accesorios > Accesibilidad > Teclado en pantalla. También puedes encontrarlo gracias al buscador situado en el menú Iniciar, simplemente escribiendo en el cuadro de texto teclado en pantalla.
El teclado se puede utilizar ya sea con o sin pantalla táctil, pero
tiene más sentido utilizarlo cuando no disponemos de otro teclado.

Las ventanas
El sistema operativo Windows 7, al igual que sus versiones
anteriores, basa su interfaz en el uso de ventanas. Es decir, cada
aplicación se abre en un recuadro llamado ventana, lo que nos permite
tener varias aplicaciones funcionando a la vez e ir cambiando de una a
otra, mostrando u ocultando sus ventanas.
La mayor parte de las ventanas de Windows siguen la misma estructura y son similares a la que puedes ver en esta imagen.

Esta ventana corresponde al Bloc de Notas de Windows y, en este caso concreto, se abre al pulsar sobre el icono de Iniciar y luego en el recuadro de buscar programas y archivos escribimos bloc de notas. Puedes ver algunos tipos más de ventana en este básico. 
Vamos a describir los conceptos más básicos de las ventanas:
El botón minimizar
 convierte la ventana en un botón situado en la barra de tareas de Windows
7, escondiendo la ventana y mostrando lo que haya tras ella.
convierte la ventana en un botón situado en la barra de tareas de Windows
7, escondiendo la ventana y mostrando lo que haya tras ella.
El botón maximizar
 amplia el tamaño de la ventana a todo el área de trabajo, sin dejar de mostrar la barra de tareas.
amplia el tamaño de la ventana a todo el área de trabajo, sin dejar de mostrar la barra de tareas.
El botón restaurar
 da a la ventana un tamaño menor al de pantalla completa, para
permitirnos ajustar el tamaño y la posición que consideremos oportuno.
Por defecto adopta el tamaño y posición de la última vez que fue
restaurada. Sólo se muestra cuando la ventana está maximizada.
da a la ventana un tamaño menor al de pantalla completa, para
permitirnos ajustar el tamaño y la posición que consideremos oportuno.
Por defecto adopta el tamaño y posición de la última vez que fue
restaurada. Sólo se muestra cuando la ventana está maximizada.
El botón de cerrar
 se encarga de cerrar la ventana. En el caso de haber realizado cambios
en algún documento te preguntará si deseas guardar los cambios antes de
cerrar.
se encarga de cerrar la ventana. En el caso de haber realizado cambios
en algún documento te preguntará si deseas guardar los cambios antes de
cerrar.
También tienes disponible un avanzado para conocer diferentes formas de organizar las ventanas en el escritorio. 
Conoce el Escritorio de Windows 7
El Escritorio es la primera pantalla que nos aparece una vez se haya cargado el Sistema Operativo. La teclas rápidas o atajo para acceder a él cuando lo tenemos cubierto de ventanas son Windows + D.Este escritorio es muy similar al de versiones anteriores de Windows. La estética es muy parecida a la versión Windows Vista, con la salvedad de que las barras e iconos tienen un tamaño mayor para facilitar su uso en pantallas táctiles.
A continuación explicaremos las partes que componen el escritorio y qué función realiza cada una de ellas.
Una vez se ha cargado Windows 7, y tras introducir nuestra contraseña, si es necesario, encontraremos un Escritorio similar al de la imagen. Y decimos similar porque el Escritorio es muy personalizable y es posible que tu ordenador tenga un fondo o unos iconos diferentes.

Por ejemplo haciendo doble clic en el icono
Más adelante veremos cómo crearlos y organizarlos en el escritorio, y a lo largo del curso aprenderemos a cambiar el fondo o el estilo de color.
El Menú Inicio
El Botón Iniciar
Aplicaciones incluidas en Windows 7
1. Introducción
 Una vez instalado Windows 7, tendremos que instalar los programas que
nos permitan sacar el máximo partido al equipo, dependiendo de para qué
lo queramos utilizar, como veremos en los próximos temas.
Una vez instalado Windows 7, tendremos que instalar los programas que
nos permitan sacar el máximo partido al equipo, dependiendo de para qué
lo queramos utilizar, como veremos en los próximos temas.Pero además de los programas que podamos instalar, el propio Windows incluye algunas aplicaciones con el sistema, que nos servirán para los usos básicos del ordenador, como usar la calculadora, editar texto, ver imágenes, reproducir vídeos y música, grabar CD's y DVD's, etc.
Vamos a recorrer las principales aplicaciones que incluye Windows 7 sin profundizar demasiado en ellas. No obstante, en su mayoría son bastante sencillas e intuitivas de manejar.
Estas aplicaciones aparecen en Todos los programas, del menú de Inicio, a veces incluidas en la carpeta Accesorios. Pero recuerda que una vez conozcas sus nombres, la forma más simple de abrirlas es escribiendo su nombre en la caja de búsqueda del menú Inicio.
Es recomendable que abras las aplicaciones a la vez que sigues la explicación. Esto te permitirá probar opciones que no lleguemos a explicar en el temario.
2. La calculadora
La Calculadora es una aplicación con la que realizar operaciones matemáticas.Se usa de la misma forma que usaríamos una calculadora normal, pudiendo hacerlo pulsando sus botones con el cursor, o directamente con el teclado, escribiendo los números y signos aritméticos pertinentes.
Por defecto se muestra la calculadora estándar con las funciones básicas: sumar, restar, multiplicar, dividir, etc. Si cambiamos a otra calculadora, la próxima vez que iniciemos la calculadora se abrirá nuestra última elección. También podemos abrir varias calculadoras simultáneamente, cada una de un tipo o con unas funciones, por ejemplo.
Si desplegamos el menú Ver, podremos cambiar a otros tipos de calculadora o añadir funciones a la calculadora que estamos utilizando.
- Tipo de calculadora: En la versión anterior de Windows sólo se disponía de la calculadora estándar y la científica. En Windows 7 además se incluyen dos nuevos tipos de calculadoras: la de programador y para estadísticas. De esta forma, en función de las necesidades podemos utilizar una u otra.





Aplicaciones incluidas en Windows 7
3. El Bloc de notas
El Bloc de notas es un editor de texto muy básico, que no soporta formatos de texto.
Es muy útil cuando queremos apuntar algo, ya que es más ágil que abrir un procesador de texto más potente.
Por otro lado, puede abrir prácticamente todos los tipos de archivos. Claro que esto no quiere decir que todos sean comprensibles para nosotros. Por ejemplo, al abrir una imagen JPG, sólo encontraremos símbolos que para nosotros no tienen sentido. Pero si en cambio, abrimos un documento html (una página web), veremos su código fuente y podremos editarlo. En otro caso, si por ejemplo se daña un documento de Word, y no muestra su contenido, antes de repetirlo podemos probar a abrirlo con el Bloc de notas, y seguramente podamos rescatar así el texto escrito.
El Bloc de notas se muestra como una hoja en blanco con texto de color negro.
Dispone de una barra de menús, con opciones que nos permitirán realizar las acciones básicas, como guardar, abrir, copiar, pegar, buscar, reemplazar, imprimir, etc.
4. WordPad
Wordpad es otro editor de texto, pero a diferencia del bloc de notas, sí que soporta el texto con formato.Esta aplicación incluida en Windows puede resultar la solución perfecta para la redacción de la mayoría de documentos. Si has manejado otros procesadores de texto como Microsoft Word o Google Docs, no tendrás ningún problema para manejar este programa, ya que es muy similar.
En la versión de WordPad para Windows 7 se ha renovado el estilo de los menús y botones de forma que mantenga la misma estética y distribución que la que utiliza Microsoft Office.
En la parte superior, encontramos las barras de herramientas, ordenadas en pestañas. Usando los distintos menús y botones, podremos incluir imágenes, dibujos realizados a mano alzada, dar formato al texto y muchas otras opciones.

5. La grabadora de sonidos
La Grabadora de sonidos nos permite grabar un archivo de audio utilizando un micrófono.Se trata de una grabadora muy básica. Al pulsar en Iniciar grabación comenzaremos a grabar, siempre y cuando tengamos un micrófono conectado. Al Detener grabación podremos guardar el archivo en nuestro ordenador. Dispone también de un botón de Ayuda por si tenemos alguna duda de su funcionamiento, como muchos otros programas de Windows.

6. Paint
Paint es un sencillo editor de imágenes.Se trata de una aplicación muy útil para realizar dibujos y retoques sencillos.
Usando el Paint, por ejemplo, podemos crear nuestros propios iconos para personalizar el Escritorio. Para ello creamos la imagen o la recortamos, y la guardamos con la extensión .png.
Al igual que el WordPad, el Paint ha renovado su estética. La organización y disposición de sus barras de herramientas es muy similar, pero sus funciones están enfocadas al dibujo. Nos permite: Rotar la imágen, rellenar su fondo, utilizar diferentes pinceles personalizables en grosor y color, etc.

7. Recortes
Otra de las herramientas que encontramos en Accesorios es la llamada Recortes. Es una herramienta sencilla pero muy útil para hacer capturas de pantalla. Al abrirla, la pantalla se vuelve translúcida. Si realizamos una
selección con el cursor, la zona seleccionada se abrirá en un editor
básico de recortes. En él podremos subrayar o escribir a mano alzada
sobre la imagen y guardarla en el formato que queramos: GIF, PNG, JPG y
MHT. También podremos enviarla por correo electrónico.
Al abrirla, la pantalla se vuelve translúcida. Si realizamos una
selección con el cursor, la zona seleccionada se abrirá en un editor
básico de recortes. En él podremos subrayar o escribir a mano alzada
sobre la imagen y guardarla en el formato que queramos: GIF, PNG, JPG y
MHT. También podremos enviarla por correo electrónico.8. Windows DVD Maker
Windows DVD Maker es una herramienta que de forma sencilla nos permite grabar un DVD con nuestros vídeos y fotografías digitales.Con esta herramienta, resulta muy fácil crear un DVD de aspecto profesional. Nos permite grabar un DVD de forma sencilla y además incluirle un menú para que al introducirlo en un reproductor podamos elegir qué escena ver. También podemos crear una presentación con fotografías acompañadas de la banda sonora.
Esta herramienta nos puede resultar muy útil, por ejemplo, para crear vídeos familiares. Puedes aprender a grabar DVD's en este avanzado

9. Reproductor de Windows Media
Windows Media es el reproductor y biblioteca multimedia de Windows. Con esta aplicación podremos clasificar y escuchar música, ver vídeos, imágenes, etc.Las bibliotecas de contenido multimedia (imágenes, música y vídeos) se agregan directamente al reproductor Windows Media. De esta forma resulta más cómodo ir ejecutando los archivos que nos interesen desde el propio panel de navegación del programa.
Con este reproductor, aparte de tener nuestra multimedia completamente organizada, podremos pasar nuestros discos de música al equipo, convirtiéndolos en mp3 por ejemplo, y viceversa, crear discos con la música del equipo que podremos reproducir en cualquier parte.

Reproducir: Podemos crear una lista de reproducción arrastrando directamente las canciones hasta la zona de la pestaña Reproducir. También se pueden crear desde el panel de la izquierda. Podemos darle un nombre a la lista de reproducción para guardarla y escucharla en otro momento.
Grabar: Nos permite grabar a un CD las canciones que arrastramos hasta la zona de esta pestaña. También podemos grabar una lista de reproducción ya creada anteriormente.
Sincronizar: Si conectamos un reproductor de mp3 o mp4 mediante su cable USB al ordenador, nos permite sincronizarlo de forma que copie las últimas canciones que hemos agregado a la Biblioteca y que no se encuentran aún en el reproductor portátil.
Si quieres conocer más a fondo esta aplicación, en el próximo tema la explicamos.
10. Windows Media Center
Aunque al usarlo veamos que prácticamente ofrece las mismas funciones que, por ejemplo, el Reproductor de Windows media, lo cierto es que esta herramienta está enfocada a convertir el equipo en un centro multimedia doméstico, conectándolo con la televisión o con la consola X-Box.
11. Explorador de juegos
En el caso de que tu versión de Windows 7 disponga de juegos, podrás encontrarlos en el menú Inicio, desde Todos los programas accediendo a la carpeta Juegos. También puedes acceder a ellos desde el cuadro de búsqueda del menú Inicio, donde podrás escribir el nombre del juego directamente, por ejemplo buscaminas o el explorador de juegos. En algunas versiones hay un acceso directo a Juegos en el propio menú Inicio.
El Explorador de Juegos es una ventana similar a la siguiente, donde se encuentran todos los juegos instalados en el equipo, incluidos los de otros fabricantes. De esta forma los tenemos agrupados y son más fáciles de localizar.
 Como observamos en la imagen, hay una gran variedad de juegos propios de Windows 7.
Como observamos en la imagen, hay una gran variedad de juegos propios de Windows 7.- Los clásicos de Windows: El Buscaminas o juegos de cartas como Solitario, Solitario Spider, Carta blanca y Corazones.
- Juegos para los pequeños de la casa como el Purble Place.
- Y algunos juegos más recientes que ya venían incluidos en Windows Vista, como el Chess Titans que es un juego de ajedrez o el Mahjong Titans, el típico juego de emparejar fichas.
- También hay algunos juegos en internet, para los que se necesita conexión: Picas, Damas, Backgammon.
- Además de los incluidos, vemos la opción Más juegos de Microsoft, que enlaza con su página web. Desde ella podremos descargar los juegos disponibles para otro de los programas Microsoft, Windows Live Messenger. Si descargas estos juegos podrás jugar contra otras personas a través de internet, mediante su programa de mensajería.
En la ventana podemos apreciar varias peculiaridades.
- La barra de herramientas muestra:
* Opciones específicas para los juegos, que nos permiten configurar el sistema para que se actualicen de forma automática.
* Herramientas para gestionar dispositivos como mandos o joystick. Acceder rápidamente a Programas y características por ejemplo para desinstalar juegos que tengamos instalados. También permite configurar el Firewall de Windows por si nos da problemas a la hora de jugar a algún juego online. En definitiva, ofrece accesos rápidos a herramientas que pueden resultar útiles en el momento de jugar, para que no tengamos que ir a buscarlas a través del panel de configuración.
- El buscador nos permite buscar entre los juegos instalados.
- Y el panel de información de la derecha detalles del juego que tengamos seleccionado en ese momento, como estadísticas.
Si mencionamos el explorador de juegos no podemos dejar de mencionar la carpeta de Juegos guardados. Cuando dejamos un juego a mitad, nos permite guardar la partida, de esta forma podremos retomarla. Juegos guardados se encuentra en la carpeta de usuario o carpeta personal, podemos acceder desde el menú Inicio pulsando sobre el nombre de nuestro usuario.
Las partidas guardadas se ordenan dentro de carpetas con el nombre del juego. Cuando ejecutamos un archivo de partidas guardadas, se abrirá el juego en el punto en que lo dejamos.
Archivos descargados en Aula Clic
Ejercicio 2